
مسیر: میز کار› درسها › ایجاد درس › فهرست ابزار › شروع ویرایش › افزودن فعالیت آزمون
ماژول آزمون، اساتید را قادر به طراحی و تعیین آزمونهایی متشکل از سوالهایی از انواع چند گزینهای، جورکردنی، جواب کوتاه، عددی و غیره میکند. در این بخش میتوانید مشخص کنید که هر کاربر میتواند چند بار در آزمون شرکت کند، ترتیب سوالهای آزمون را بههم ریخته یا اینکه سوالها را بهطور تصادفی از یک بانک سوال انتخاب کنید. همچنین در این بخش میتوانید برای شرکت در آزمون محدودیت زمانی مشخص کرده و تعیین کنید که چهزمانی راهنماییها، بازخوردها و پاسخهای صحیح به دانشجویان نمایش داده شوند یا اینکه اصلا هر یک از این موارد نمایش داده شوند یا خیر.
موارد استفاده از ماژول آزمون:
برای افزودن فعالیت آزمون به درس، در پنجره “اضافه کردن یک فعالیت یا منبع”، روی گزینه “آزمون” دوبار کلیک کنید یا پس از انتخاب آن، روی کلید “اضافه کردن” کلیک کنید. (شکل 4-130)
سپس نام آزمون را وارد کرده، توضیح مختصری درباره آن را، در بخش توصیف بنویسید و درصورتی که مایل به نمایش توضیح به کاربر هستید، CheckBox مربوط به گزینه “نمایش توضیح در صفحه درس” را انتخاب کنید. (شکل 4-131)
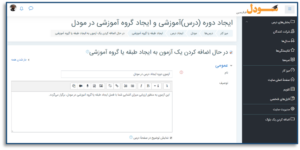
در بخش زمانبندی اگر میخواهید دانشجویان تنها در یک محدوده زمانی مشخص در آزمون شرکت کنند زمان باز شدن و بسته شدن آزمون را مشخص کنید. در این صورت دانشجویان فقط پس از زمان تعیین شده برای حضور در آزمون (زمان آغاز)، میتوانند در آزمون شرکت کنند و تا قبل از زمان بسته شدن آزمون (زمان پایان)، فرصت دارند آن را تکمیل کنند. (شکل 4-132)
اگر میخواهید برای انجام آزمون محدودیت زمانی تعیین کنید، باید مدت زمان مورد نظر برای انجام آزمون را، با انتخاب CheckBox مربوط به گزینه “فعالسازی محدودیت زمانی” مشخص کنید. در این صورت، در هنگام آزمون یک پنجرهی شمارنده در حال شمارش معکوس به دانشجو نشان داده میشود و زمانی که مهلت تعیین شده تمام شود، آزمون بهصورت خودکار خاتمه یافته و دانشجو دیگر امکان پاسخگویی نخواهد داشت.
در بخش “وقتی زمان به پایان می رسد” مشخص کنید اگر دانشجو تا قبل از زمان تعیین شده، موفق به تکمیل آزمون نشده باشد، چه اتفاقی صورت گیرد. (شکل 4-132)
توجه داشته باشیدکه اگر هنگام اتمام زمان پاسخگویی به آزمون، دانشجو در حال شرکت در آزمون باشد، به محض اتمام زمان، پاسخهای دانشجو بهصورت خودکار تحویل داده میشود و گزینههای موجود در این بخش فقط زمانی کاربرد دارد که دانشجو هنگام اتمام زمان پاسخگویی از سایت خارج شده و در صفحه آزمون نباشد. این تنظیم شامل 3 گزینه است:
در صورت انتخاب گزینه دوم، باید مدت زمان مورد نظر برای تحویل پاسخها را، با انتخاب CheckBox مربوط به گزینه “فعالسازی مهلت تحویل پاسخها” مشخص کنید. (شکل 4-132)
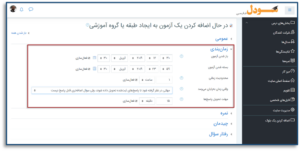
در بخش دسته نمره، مشخص کنید که نمره این فعالیت در دفتر نمره، در کدام دسته قرار گیرد. لازم به ذکر است دستهبندی نمرهها، از طریق منوی راهبری، گزینه “نمرهها”، گزینه “دستهها و موردها” و انتخاب کلید ” اضافه کردن دسته جدید” امکانپذیر است.
در بخش نمره قبولی، حداقل نمره لازم برای قبولی در آزمون را مشخص کنید.
سپس تعداد دفعات مجاز برای شرکت در آزمون را تعیین کنید. در صورتی که دانشجو بیش از یکبار مجاز به شرکت در آزمون باشد، باید روش نمرهدهی را هم مشخص کنید که این گزینه شامل “بیشترین نمره”، “نمره میانگین”، “اولین تلاش” و “آخرین تلاش” میشود. (شکل 4-133)
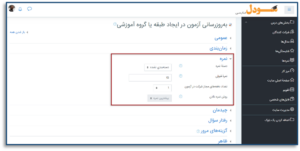
در بخش چیدمان، اگر تعداد سوالات زیاد باشد باید با محدود کردن تعداد سوالات در هر صفحه، آزمون را در چند صفحه ایجاد کنید. با توجه به این تنظیم، هنگام اضافه کردن سوالات به آزمون، صفحههای جدید بهصورت خودکار ایجاد میشوند. برای مشاهده و انجام تنظیمات بیشتر چیدمان، روی گزینه “نمایش بیشتر” کلیک کنید.
سپس در بخش نحوه حرکت در آزمون مشخص کنید که دانشجو باید سوالات را به ترتیب پاسخ دهد یا در پاسخگویی به سوالات محدودیتی ندارد و میتواند بدون در نظر گرفتن ترتیب سوالات آنها را پاسخ دهد. (شکل 4-134)
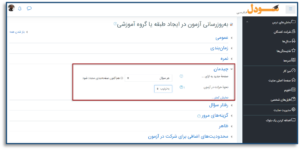
در بخش “رفتار سوال”، اگر میخواهید اجزای سوالاتی که از چند جزء تشکیل شدهاند (مانند سوالات چهارگزینهای)، در هر بار مراجعه دانشجو به سوال، بهصورت تصادفی جابهجا شوند، گزینه “بله” را برای “بهمریختگی ترتیب گزینهها” انتخاب کنید.
سپس چگونگی رفتار با سوالات را مشخص کنید. به طور مثال اگر بخواهید تا زمانی که دانشجو پاسخ تمامی سوالات را نداده است و کل آزمون را ارائه نکرده، هیچ بازخورد و نمرهای به دانشجو نشان داده نشود گزینه بازخورد معوق را انتخاب کنید. یا اگر می خواهید دانشجو پس از ارائه هر پاسخ، بازخوردی دریافت کند و اگر پاسخش درست نبود بتواند در ازاء نمرهی کمتری مجددا به سوال پاسخ دهد، گزینهی تعاملی با چند بار تلاش را انتخاب کنید.
در بخش “اجازه تلاش مجدد در یک آزمون[1]” اگر در بخش چگونگی رفتار سوال، گزینههای “بازخورد فوری”، “بازخورد فوری با نمرهدهی بر اساس میزان اطمینان” یا “تعاملی با چندبار تلاش” انتخاب شود، شما میتوانید به دانشجو اجازه دهید تا پاسخ دیگری را برای سوال وارد نماید.
اگر دانشجو بتواند چندبار در آزمون شرکت کند، در بخش “هر بار شرکت در آزمون از ادامه دفعهی قبل باشد”، میتوانید مشخص کنید که شرکت در آزمون، نتایج و پاسخهای قبلی را هم شامل شود یا خیر. (شکل 4-135)
[1] . Allow redo within an attempt
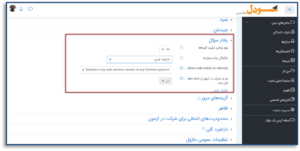
در قسمت گزینههای مرور، نحوه مرور آزمون توسط دانشجو را مشخص کنید. بهطور مثال در هنگام آزمون، دانشجو نتواند پاسخ صحیح را مشاهده کند، یا بلافاصله پس از انجام آزمون، بازخورد و پاسخ صحیح سوال را ببیند. یا تا اتمام زمان آزمون امکان مشاهده پاسخ صحیح را نداشته باشد و …. اما پیشنهاد میشود برای گزینه “پس از بسته شدن آزمون” تمامی موارد انتخاب شوند. (شکل 4-136)
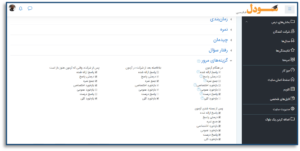
در بخش ظاهر باید نحوه نمایش عکس کاربر را مشخص کنید.
در صورتیکه از اعداد اعشاری در نمرهدهی استفاده میکنید، تعداد رقم اعشار را تعیین کنید. همچنین میتوانید تعداد رقم اعشاری نمرههایی که روی تک تک سوالات نمایش داده میشود را هم مشخص کنید.
در این بخش حتی میتوانید مشخص کنید که در حین آزمون بلوکهای عادی هم نمایش داده شوند یا خیر. (شکل 4-137)
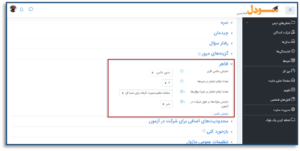
در بخش محدودیتهای اضافی برای شرکت در آزمون، اگر میخواهید دانشجو برای ورود به آزمون نیاز به رمز عبور داشته باشد، روی آیکون کلیک کرده و پس از وارد کردن رمز عبور کلید Enter را فشار دهید. در صورتی که مایل به نمایش رمز عبور وارد شده هستید، روی آیکون کلیک کنید.
اگر میخواهید فقط افراد واقع در یک مکان خاص به آزمون دسترسی داشته باشند یا به عبارت دیگر بخواهید دسترسی به آزمون را برای رِنج خاصی از IPها فعال کنید، باید در بخش “آدرس شبکه مورد نیاز”، IPهای مورد نظر را بهصورت جداشده با کاما (،) وارد کنید.
در صورت امکان انجام آزمون در بیش از یک دفعه، میتوانید فاصله زمانی بین دفعه اول و دوم شرکت در آزمون را مشخص کنید و اگر شرکت در آزمون، بیش از 2 دفعه امکانپذیر باشد، امکان تعیین فاصله سایر دفعات نیز وجود دارد.
در بخش “امنیت مرورگر” نیز اگر گزینهی “پنجرهی پاپآپ تمام صفحهی امن شده با استفاده از جاوا اسکریپت” را انتخاب کنید، آزمون فقط در صورتی فعال میشود که از مرورگری که جاوا اسکریپت روی آن فعال است استفاده شود. همچنین در این شرایط آزمون فقط در پنجره پاپآپ تمام صفحهای که سایر پنجرهها را پوشش داده و فاقد کلیدهای کنترل راهبری است نمایش داده میشود. (شکل 4-138)
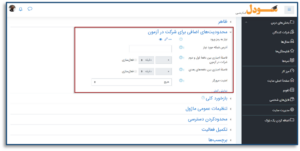
بازخورد کلی متنی است که پس از شرکت در آزمون نشان داده میشود. هر چه تعداد کرانها بیشتر باشد، متن نشان داده شده به نمره گرفته شده بیشتر وابسته میشود. (شکل 4-139)
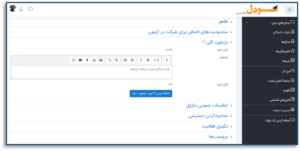
سایر تنظیمات این بخش مانند “افزودن برچسب” است، لذا از توضیح مجدد آن خودداری میشود. پس از انجام تنظیمات، روی کلید “ذخیره و بازگشت به درس” کلیک کنید. اکنون شما یک آزمون خالی دارید و باید سوالات آزمون را به آن اضافه کنید. به این منظور در فهرست ابزار، روی گزینه “بانک سوالها” کلیک کنید. (شکل 4-140)
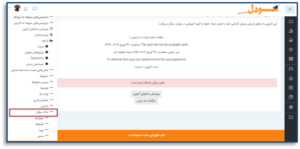

تهران میدان انقلاب اسلامی خیابان منیری جاوید نبش ژاندارمری پلاک ۵۷ طبقه دوم
مشاهده مجوز
تمامی حقوق مادی و معنوی این سامانه متعلق به شرکت آراک فناوران برتر دانش میباشد.