
مسیر: میز کار› درسها › ایجاد درس › فهرست ابزار › شروع ویرایش› افزودن فعالیت مبحث درسی
ماژول مبحث درسی به اساتید امکان طراحی یک تجربهی یادگیری انطباقی با استفاده از یک سری صفحههای سؤال را میدهد.
ماژول فعالیت مبحث درسی امکان ارائه محتوا و/یا تمرین فعالیتها به شیوههایی قابل انعطاف و جذاب را برای اساتید به ارمغان میآورد. اساتید میتوانند از مبحث درسی استفاده کنند تا یک مجموعه خطی از صفحههای شامل محتوا بسازند و یا اینکه فعالیتهای آموزشیای بسازند که مسیرها و انتخابهای متعددی در اختیار فراگیران قرار میدهد. در هر دو حالت، اساتید میتوانند با استفاده از انواع سوالها (چند گزینهای، جور کردنی، جواب کوتاه ، …) مشارکت دانشجویان را افزایش دهند و از درک مفاهیم اطمینان حاصل کنند. بر اساس انتخاب دانشجو و یا اینکه استاد چگونه مبحث درسی را تهیه کرده باشد، دانشجویان ممکن است به صفحه بعد پیش روند، به یکی از صفحههای قبلی برگردند، یا اینکه کاملا به مسیر متفاوتی هدایت شوند. یک مبحث درسی میتواند نمره داده شود و نمرههایش در دفتر نمره ثبت شوند. موارد استفاده از ماژول مبحثهای درسی:
برای افزودن فعالیت “مبحث درسی” به درس، در پنجره “اضافه کردن یک فعالیت یا منبع”، روی گزینه “مبحث درسی” دوبار کلیک کنید یا پس از انتخاب آن، روی کلید “اضافه کردن” کلیک کنید. (شکل 4-130)
در این صفحه، نام مبحث درسی را وارد کرده، در صورت نیاز، توضیحی برای این فعالیت وارد کنید. درصورتی که مایل به نمایش توضیح به کاربر هستید، CheckBox مربوط به گزینه “نمایش توضیح در صفحه درس” را انتخاب کنید. (شکل 4-186)
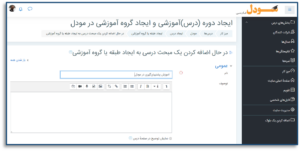
اگر میخواهید در ابتدای مبحث درسی یک پنجره پاپآپ باز شود، فایلی که میخواهید درآن پنجره نمایش داده شود را با استفاده از عملیات Drag & Drop به این صفحه اضافه کنید.
اگر میخواهید نوار درصد تقریبی تکمیل مبحث درسی را، در انتهای صفحههای مبحث نمایش دهید، گزینه “بله” را برای “نوار پیشرفت” انتخاب کنید. همچنین با انتخاب گزینه “نمایش منو”، میتوانید لیست صفحات درسی را نمایش دهید.
در صورت انتخاب گزینه “نمایش نمره در حال شرکت”، نمرهای که دانشجو تا هر لحظه کسب کرده است در تمام صفحههای مبحث، نمایش داده خواهد شد.
تنظیم حداقل نمره برای نمایش منو تعیین میکند که آیا دانشجو برای اینکه بتواند منوی سمت راست را ببیند باید حتما نمرهی خاصی کسب کند یا خیر. با این کار دانشجویان مجبور به مطالعه کامل مبحث درسی در اولین ورود به آن خواهند شد و پس از کسب نمره لازم میتوانند از منوی سمت راست برای مرور استفاده کنند.
اگر بخواهید مباحث درسی بهصورت یک مجموعه اسلاید با عرض و ارتفاعی ثابت نمایش داده شوند از گزینه “نمایش اسلاید” استفاده کنید.
حداکثر تعداد پاسخهای قابل استفاده درسی را مشخص کنید و با فعال کردن نمایش بازخورد پیشفرض، اگر واکنشی برای یک سوال خاص پیدا نشود، بازخوردهای پیشفرض را نمایش دهید.
برای ایجاد پیوند به فعالیت دیگری در درس، نیز میتوانید فعالیت مورد نظر را از لیست کشویی مقابل گزینه “پیوند به فعالیت بعدی” انتخاب کنید(شکل 4-187)
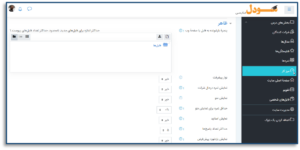
این گزینه به شما امکان اعمال محدودیت زمانی برای نمایش مبحث درسی را فراهم میکند. در صورت فعال بودن گزینه محدودیت زمانی، در ابتدای مبحث، اخطاری مبنی بر محدودیت زمانی همراه با یک شمارنده معکوس نمایش داده خواهد شد و پاسخ هایی که بعد از اتمام وقت وارد شوند تصحیح نمیشوند. همچنین اگر میخواهید دسترسی به مبحث نیازمند ورود رمز عبور باشد، گزینه “مبحث درسی محافظت شده با کلمهی رمز” را فعال کرده و رمز عبور را وارد کنید. (شکل 4-188)
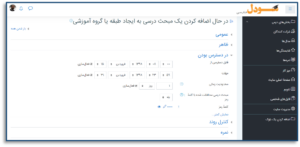
در این بخش اگر میخواهید دانشجویان بتوانند مجددا با شروع از صفحه اول، درون مبحث حرکت کنند، گزینهی “اجازهی مرور داشتن دانشجو” را فعال کنید، همچنین در این بخش میتوانید مشخص کنید که دانشجو اجازه پاسخگویی مجدد به یک سوال را داشته باشد، حداکثر تعداد تلاشهای او برای پاسخگویی را مشخص کرده و تعیین کنید که با درج پاسخ صحیح به کدام صفحه هدایت شود. (شکل 4-189)
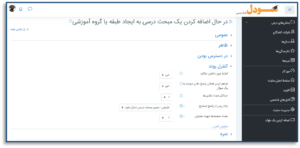
در این بخش شما میتوانید نمرهای که بر اساس آن تکلیف تصحیح میشود را مشخص کرده و تعیین کنید که نمره این فعالیت در دفتر نمره، در کدام دسته قرار گیرد.
در بخش نمره قبولی، حداقل نمره لازم برای قبولی در آزمون را مشخص کنید. اگر میخواهید مبحث درسی در دفتر نمره نمایش داده نشود گزینه “مبحث درسی تمرینی” را فعال کنید.
در صورتی که میخواهید دانشجو بیش از یکبار مجاز به شرکت در آزمون باشد، گزینه “شرکت مجدد مجاز است” را فعال کرده، سپس تعداد دفعات مجاز برای شرکت در آزمون را تعیین کنید. در اینصورت باید روش نمرهدهی را هم مشخص کنید. (شکل 4-190)
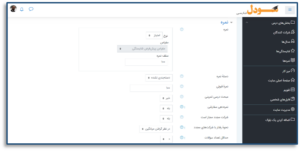
سایر تنظیمات این بخش مانند “افزودن برچسب” است، لذا از توضیح مجدد آن خودداری میشود. پس از انجام تنظیمات، روی کلید “ذخیره و بازگشت به درس” کلیک کنید. اگر روی فرم ارزیابی کلیک کنید، میتوانید فرم ارزیابی انتخاب شده را ببینید.
پس از ایجاد فعالیت مبحث درسی، روی آن کلیک کنید. سپس وارد سربرگ ویرایش شده، نحوه اضافه کردن سوالات را مشخص کنید. بهطور مثال روی گزینه “اضافه کردن یک صفحهی سوال” کلیک کنید.
پس از انتخاب نوع سوال، اطلاعات مورد نظر را در صفحه سوالات وارد کنید. بهطور مثال در ادامه یک سوال صحیح/غلط اضافه کنید. به اینمنظور ابتدا عنوان سوال را وارد کرده و در صورت نیاز، توضیحی برای سوال وارد کنید. درصورتی که مایل به نمایش توضیح به کاربر هستید، CheckBox مربوط به گزینه “نمایش توضیح در صفحه درس” را انتخاب کنید. (شکل 4-191)
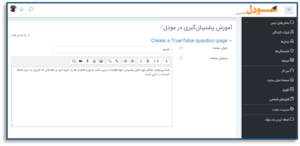
پاسخ صحیح را مشخص کرده و نحوه بازخورد آن را تعیین کنید. (شکل 4-193)
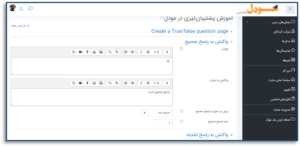
سپس پاسخ نادرست را مشخص کرده و نحوه بازخورد آن را تعیین کنید. در پایان روی کلید “ذخیره صفحه” کلیک کنید. سایر صفحات را نیز به همین ترتیب ایجاد کنید. (شکل 4-194)
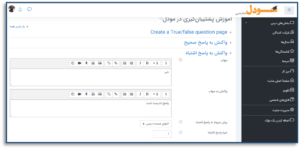

تهران میدان انقلاب اسلامی خیابان منیری جاوید نبش ژاندارمری پلاک ۵۷ طبقه دوم
مشاهده مجوز
تمامی حقوق مادی و معنوی این سامانه متعلق به شرکت آراک فناوران برتر دانش میباشد.