
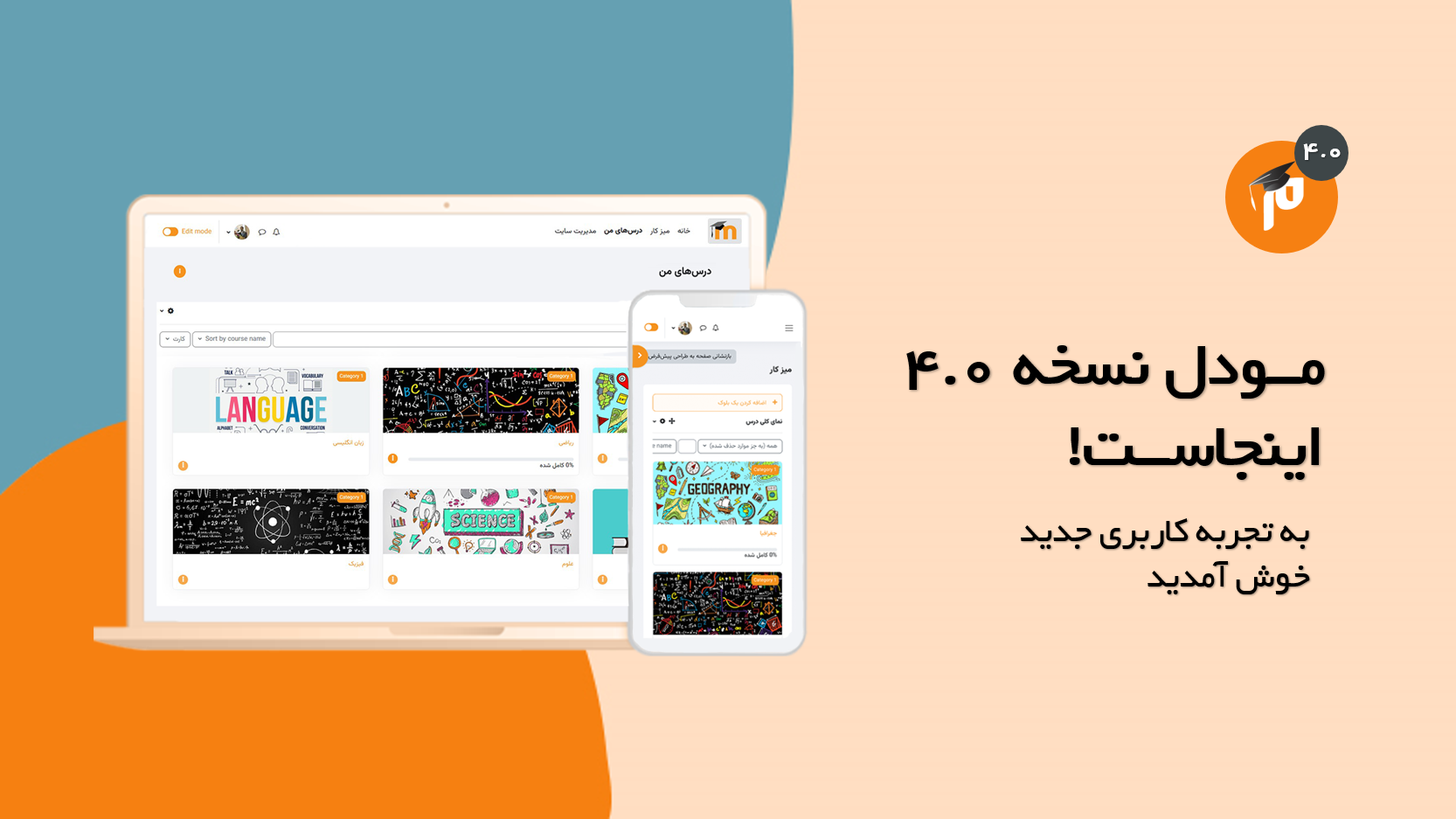
مودل 4 دارای ویژگی های جدیدی است که در ادامه می توانید مروری بر این ویژگی ها داشته باشید.
صفحه ورود به سیستم مدیریت آموزشی مودل ۴ شامل یک ظاهر طراحی شدهٔ بهبود یافته و یک تصویر پس زمینه اختیاری است.
هنگامی که کاربران وارد سیستم می شوند تب «داشبورد» فعال است. داخل داشبورد جدول زمانی بسیار واضح تر با قابلیت جستجو، بازطراحی شده و نمایش داده میشود. تب جدید «دورهای من» کاربر را مستقیماً به دورههای خود میبرد که قابل مرتبسازی و فیلتر هستند. تب «خانه» کاربر را به صفحه اول سایت می برد.هنگامی که به عنوان یک مدیر وارد سیستم شوید، یک تب «مدیریت سایت» در بالای پیمایش اصلی ظاهر می شود.

تور کاربر داخل درس و دوره به دانشجویان و معلمان کمک می کند تا امکانات جدید را مشاهده کنند. تورهای کاربر از طریق علامت سوال پایین صفحه قابل بازنشانی است.

«دوره های من» یک صفحه اختصاصی جدید و مستقل است که به مربیان و فراگیران کمک می کند تا همه دوره های خود را جستجو، مشاهده و سریعاً پیمایش کنند.
یک بار در یک دوره، بخش ها می توانند از طریق فهرست دوره یا نوار زمانی گسترده و یا جمع شوند.
فعالیتها و منابع بهخوبی تعریف شدهاند و شرایط تکمیل فعالیت اکنون در سمت راست هر مورد قرار گرفتهاند.
از صفحه دوره های من، دانشجویان می توانند از قسمت پیمایش به شرکت کنندگان، نمرات و شایستگی ها دسترسی داشته باشند. همچنین اگر به عنوان معلم یا مربی وارد سیستم شوید، میتوانید به تنظیمات، گزارشها و نیز ازطریق گزینه بیشتر، به موارد دیگر مانند بانک سؤال و بانک محتوا بهعلاوه یک پیوند استفاده مجدد از دوره جدید به گزینه های وارد کردن، پشتیبانگیری، بازیابی، کپی و بازنشانی دسترسی داشته باشید.

فهرست دوره در سمت چپ را می توان جمع کرد تا فضای بیشتری در دسترس قرار گیرد. این فهرست به طور کاملا مستقل از صفحه دوره عمل میکند و نشانگرهای تکمیل فعالیت را در یک نگاه نشان می دهد و مشخص میشود که دانشجویان چه کاری را تکمیل کرده اند و یا هنوز فعالیت هایی را باید انجام دهند. اگر روی فعالیتی در فهرست دوره کلیک شود، فعالیت در صفحه اصلی دوره باز می شود. هنگامی که کاربر صفحه در دوره حرکت می کند، فهرست دوره مسیر را دنبال می کند و مکان را برجسته می کند.
اگر بلوک هایی به دوره اضافه شده باشند، فضای بلوک را می توان برای دسترسی به آنها گسترش داد.

پلاگین ویدیو ابرآروان برای مودل به تازگی توسط تیم مودل فارسی در دسترس قرار گرفته است. این پلاگین به کاربران این امکان را میدهد که ویدیوها را به راحتی داخل پلتفرم ابرآروان آپلود کرده و سپس از طریق پلاگین ویدیو آروان در محیط مودل نمایش دهند.
ویژگیهای کلیدی پلاگین ویدیو آروان:
چرا از پلاگین ویدیو ابرآروان استفاده کنید؟ این پلاگین به شما این امکان را میدهد که به راحتی ویدیوهای آموزشی، سخنرانیها و محتوای تصویری را به اشتراک بگذارید، در حالی که از حفظ امنیت و جلوگیری از دانلود غیرمجاز اطمینان حاصل کنید. همچنین، تجربه پخش ویدیو به صورت بهینه و مطابق با سرعت اینترنت هر کاربر، آن را به ابزاری ضروری برای آموزش آنلاین تبدیل میکند.
تهیه پلاگین ویدیو ابرآروان: برای کسب اطلاعات بیشتر و تهیه پلاگین می توانید از طریق شماره های 02191002922 و 09122162541 با همکاران ما در تماس باشید.
ما مفتخریم که اعلام کنیم قالب اختصاصی مودل برای مجموعه گلرنگ ونچر طراحی و توسعه داده شده است. این قالب نه تنها با نیازهای خاص این مجموعه همخوانی دارد، بلکه تجربه کاربری جدیدی را برای کاربران این پلتفرم آموزشی به ارمغان میآورد. در ادامه به مزایای این قالب و ویژگیهای خاص آن خواهیم پرداخت.
هر سازمانی نیازهای منحصربهفرد خود را دارد و گلرنگ ونچر نیز از این قاعده مستثنی نیست. طراحی یک قالب اختصاصی برای مودل به این معناست که:
طراحی و توسعه قالب اختصاصی مودل برای گلرنگ ونچر یک گام مهم در جهت ارتقای تجربه یادگیری دیجیتال این مجموعه است. ما باور داریم که این قالب با ویژگیهای منحصر بهفرد خود میتواند نقش مهمی در پیشرفت آموزش آنلاین ایفا کند.
آیا شما نیز به دنبال طراحی قالب اختصاصی برای مودل خود هستید؟ با ما تماس بگیرید تا تجربهای متفاوت برای سازمانتان خلق کنیم!
در دنیای امروز که فناوری نقش بزرگی در زندگی ما دارد، مدارس نیز به دنبال راههایی برای بهبود فرایند آموزش و یادگیری هستند. مودل (Moodle) به عنوان یکی از بهترین پلتفرمهای مدیریت یادگیری (LMS) در جهان، راهکاری کارآمد و جامع برای مدارس ارائه میدهد. در این مقاله، به بررسی مزایای استفاده از مودل برای مدارس میپردازیم.
مودل به معلمان امکان میدهد تا دورههای آموزشی را به راحتی طراحی و مدیریت کنند. برخی از ویژگیهای کلیدی این بخش عبارتند از:
این ویژگیها به معلمان کمک میکند تا منابع آموزشی خود را به شیوهای ساختاریافته و جذاب ارائه دهند.
مودل ابزارهای متعددی برای تقویت ارتباط بین دانشآموزان و معلمان ارائه میدهد، از جمله:
این امکانات، ارتباطات درون مدرسهای را بهبود میبخشد و فضای آموزشی پویاتری ایجاد میکند.
با استفاده از مودل، مدارس میتوانند آموزش را فراتر از کلاس درس گسترش دهند. دانشآموزان میتوانند:
این انعطافپذیری باعث میشود که یادگیری برای دانشآموزان سادهتر و جذابتر باشد.
مودل ابزارهای قدرتمندی برای ارزیابی پیشرفت دانشآموزان در اختیار مدارس قرار میدهد:
این قابلیتها به معلمان کمک میکند تا پیشرفت دانشآموزان را به دقت پیگیری کنند.
استفاده از مودل به مدارس کمک میکند تا هزینههای مرتبط با چاپ مواد آموزشی، مدیریت دستی و زیرساختهای سنتی را کاهش دهند. به عنوان یک پلتفرم متنباز، مودل به مدارس این امکان را میدهد که بدون نیاز به خرید نرمافزارهای گرانقیمت، یک سیستم مدیریت یادگیری کارآمد داشته باشند.
مودل با ابزارهای هوش مصنوعی خود امکان شخصیسازی مسیرهای یادگیری را فراهم میکند. این قابلیت به معلمان اجازه میدهد تا براساس نیازهای فردی هر دانشآموز، برنامههای آموزشی متناسب طراحی کنند.
مودل یک اپلیکیشن موبایل کاربرپسند ارائه میدهد که به دانشآموزان و معلمان امکان دسترسی آسانتر به دورهها و فعالیتها را میدهد. این اپلیکیشن شامل قابلیتهای زیر است:
مودل با ارائه ابزارها و قابلیتهای متنوع، به مدارس کمک میکند تا فرآیند آموزش را بهبود بخشند و یادگیری را برای دانشآموزان جذابتر کنند. از مدیریت دورهها گرفته تا ارزیابی و امنیت، مودل یک راهحل جامع برای چالشهای آموزشی مدرن است.

تهران میدان انقلاب اسلامی خیابان منیری جاوید نبش ژاندارمری پلاک ۵۷ طبقه دوم
مشاهده مجوز
تمامی حقوق مادی و معنوی این سامانه متعلق به شرکت آراک فناوران برتر دانش میباشد.