
مسیر: میز کار › مدیریت سایت › درسها › مدیریت درسها و طبقهها › ایجاد درس جدید
پس از انتخاب طبقه مورد نظر، روی کلید “ایجاد درس جدید” کلیک کنید. همچنین میتوانید برای تعریف درس، از منوی راهبری، گزینه “مدیریت سایت” را انتخاب کرده و در سربرگ “درسها”، روی کلید “ایجاد درس جدید” کلیک کنید. (شکل 4-30)
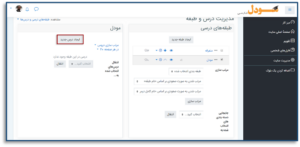
در صفحه ایجاد یک درس جدید، نام کامل و کوتاه درس را وارد کنید. توجه داشته باشید که فیلدهای مشخص شده با علامت اجباری است و حتما باید ورود اطلاعات شوند. از نام کوتاه درس، برای مسیردهی و هدایت کاربران استفاده میشود. (شکل 4-31)
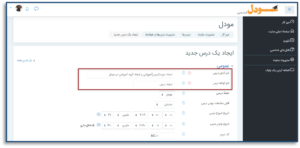
در صورتیکه طبقه یا گروه آموزشی مناسبی را برای درس خود انتخاب نکردهاید، با استفاده از گزینه “طبقه درسی” میتوانید طبقه مورد نظر برای درس را انتخاب کنید. (شکل 4-32)
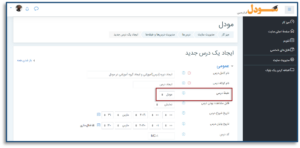
سپس با استفاده از گزینه “قابل مشاهده بودن درس”، قابلیت نمایش یا پنهان بودن درس برای دانشجویان را مشخص کنید. (شکل 4-33)
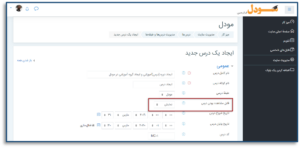
در ادامه تاریخ شروع و پایان درس را وارد کنید. برای ورود تاریخ میتوانید از آیکون تقویم استفاده کنید. چنانچه تمایل دارید که درس در تاریخ مشخصی پایان یابد، باید CheckBox مربوط به فعالسازی آن در حالت انتخاب باشد. (شکل 4-34)
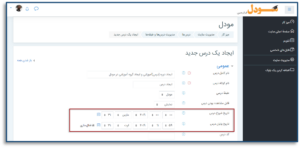
در بخش کد درس، ID یا کد مخصوص درس را وارد کنید. (شکل 4-35)
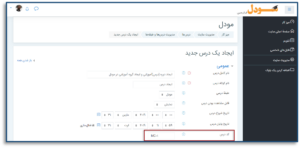
در بخش توصیف، خلاصه یا توضیحی از درس را در ویرایشگر متن مودل وارد کرده و در صورتیکه میخواهید، برای این درس، تصویری در نظر گرفته شود، در بخش فایلهای توصیف درس، با استفاده از عملیات Drop & Drag، تصویر مورد نظر را از محل ذخیرهسازی کشیده و در بخش در نظر گرفته شده رها کنید. (شکل 4-36)
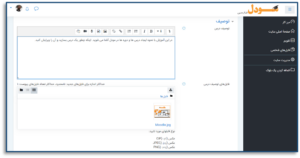
همچنین میتوانید برای افزودن تصویر از آیکون “اضافه کردن” استفاده کنید. در سمت راست صفحه انتخاب فایل، لینکهایی وجود دارد که به آنها مخزن یا منبع میگویند و هر کدام از آنها مکانهایی هستند که میتوانید با استفاده از آنها روی سایت خود فایل بارگذاری کنید.
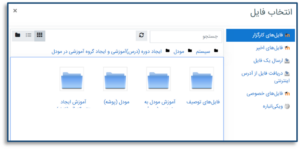
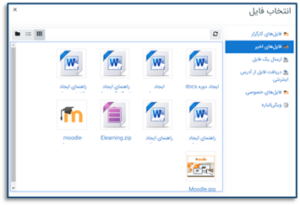
[1] . Choose File
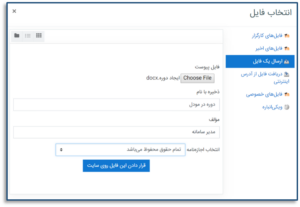
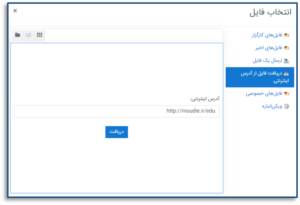
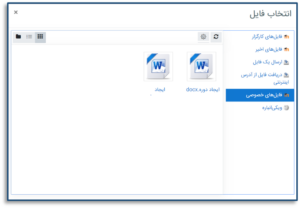
مودل یک فضای ذخیره فایلهای شخصی به نام “فایلهای خصوصی” دارد. اگر شما یک مدرس هستید این بخش زمانی مفید است که بخواهید فایلهای خود را در پوشههای مختلف دستهبندی کرده و آنها را بهصورت شخصی قبل از نمایش به دانشجویان، بارگذاری کنید. همچنین این بخش برای دانشجویان نیز زمانی مفید است که کار خود را از صبح شروع کرده و آن را در خانه ادامه میدهند. چرا که با استفاده از فایلهای خصوصی میتوانند کار خود را دخیره کرده و روز بعد به استاد ارائه دهند. فایلهای خصوصی از طریق پنجره راهیابی قابل دسترس است. همچنین شما میتوانید یک بلوک فایلهای شخصی نیز به میزکاری یا صفحه درسی خود اضافه کنید.
در صفحه فایلهای خصوصی، اگر میخواهید فایلهای شخصی خود را به شاخههای مختلف اضافه کنید، باید روی آیکون اضافه کردن پوشه کلیک کرده و پس از وارد کردن نام پوشه، روی آیکون “ساخت پوشه” کلیک کنید. (شکل 4-42)
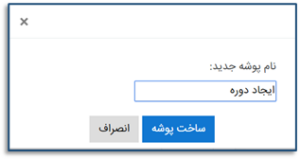
پس از ایجاد پوشه میتوانید فایلها را مستقیما به درون آن بارگذاری کنید. همچنین اگر مرورگر شما اجازه دهد، میتوانید بهراحتی و با استفاده از عملیات Drag & Drop، فایلها را کشیده و در محل تعیین شده رها کنید.
[1] . Wikimedia
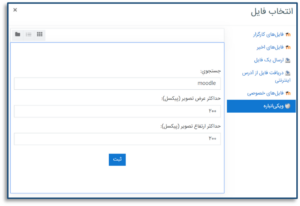
لیستی از فایلهای بازیابی شده نمایش داده میشود. (شکل 4-44)
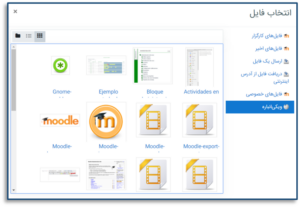
فرمت فایلهای مورد تایید، در پایین این بخش نمایش داده میشود و در صورتیکه بخواهید فایلی غیر از فرمتهای تعیین شده را به این بخش اضافه کنید، سیستم پیغام مناسبی را نمایش میدهد و مانع افزودن فایل میشود. (شکل 4-45)
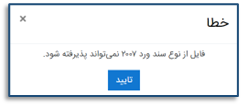
همچنین حداکثر حجم فایل و تعداد مجاز آن نیز در این بخش مشخص شده است و در صورتیکه هر کدام از موارد ذکر شده رعایت شود، سیستم پیغام مناسبی را نمایش میدهد و مانع از افزودن فایل میشود. (شکل 4-46)
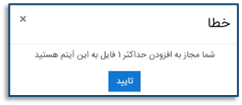
در این بخش امکان نمایش پوشه با آیکون فایلها ، نمایش پوشه با جزئیات فایلها و نمایش پوشه بهصورت درختی فراهم شده است. (شکل 4-47)
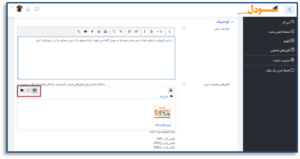
هر درس میتواند با 4 فرمت مختلف ارائه شود:
در صورت انتخاب قالب موضوعی یا هفتگی، امکان تقسیم درس به چند قسمت برای شما فراهم میشود. یا به عبارت دیگر شما میتوانید درس را در چند قسمت به کاربر ارائه دهید. (شکل 4-48)
[1]. Scorm مخفف Sharable Content Object Reference Model یک استاندارد آموزشی است که شامل مدلی برای عناصر آموزشی اشتراکپذیر مانند متن، صدا و یا ویدئو و … است. این مدل در برگیرنده مجموعه ویژگیهایی است که تطبیقپذیری، دسترسپذیری و قابلت استفاده مجدد را برای محتوای آموزشی به ارمغان میآورد.
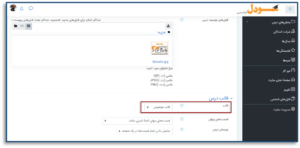
در بخش قسمتهای پنهان، مشخص کنید که قسمتهای پنهان اصلا نمایش داده نشوند و کاملا نامرئی باشند یا بهصورت سربسته نمایش داده شوند. (شکل 4-49)
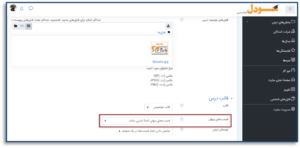
در بخش چیدمان، نیز مشخص کنید که قسمتهای درس، هر یک، در صفحهای جداگانه نمایش داده شوند یا همگی در یک صفحه به کاربر نمایش داده شوند. (شکل 4-50)
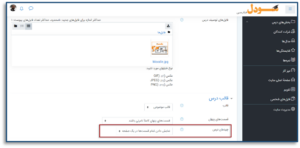
در بخش اجبار زبان، اگر میخواهید دانشجو از زبان خاصی استفاده نماید، زبان مورد نظر را انتخاب کنید، در غیر اینصورت گزینه “اجباری نباشد” گزینه مناسبی برای این بخش است. (شکل 4-51)
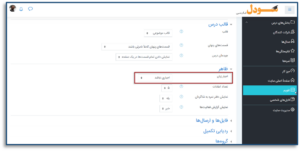
سپس تعداد اعلانات را مشخص کرده و تعیین کنید که دفتر نمره و گزارش فعالیتها به دانشجویان نمایش داده شود یا خیر. (شکل 4-52)
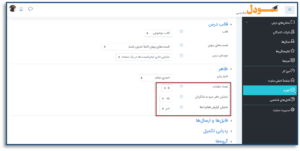
در این بخش، حداکثر حجم بارگذاری فایل تکالیف، توسط دانشجو را مشخص کنید. حجم پیشفرض، 300 مگابایت است. (شکل 4-53)
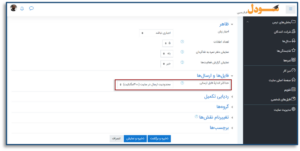
با انتخاب گزینه “بله” برای این گزینه، میتوانید پس از ایجاد درس یا فعالیت، شرایط تکمیل آنها را مشخص کنید.(شکل 4-54)
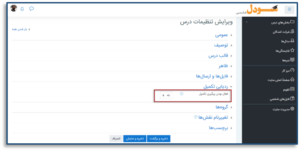
اگر تعداد کاربران زیاد باشد یا سطح دانش آنها نسبت به موضوع درس، متفاوت باشد. میتوانید آنها را دستهبندی (گروهبندی) کنید و برای هر گروه تکلیف خاصی مشخص کنید. بهطور مثال میتوانید کاربران یا فراگیران دوره آموزش مودل را به سه دسته مبتدی، متوسط و پیشرفته تقسیم کنید. به این ترتیب تمامی افراد در یک دوره شرکت میکنند اما با توجه به دانش خود در سیستم دستهبندی میشوند.
در صورت انجام گروهبندی، برای اجباری کردن آن، در بخش “تحمیل نحوه گروهبندی”، گزینه “بله” را انتخاب کنید. همچنین اگر سایت شما دارای گروهبندی پیشفرضی باشد میتوانید برای گروهبندی درس خود از آن، استفاده کنید. (شکل 4-55)
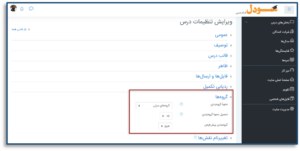
در این بخش میتوانید برای نقشهای موجود، واژههای معادل را بکار برید. بهطور مثال واژه “استادیار” جایگزین عبارت “استاد بدون حق ویرایش” شود. (شکل 4-56)
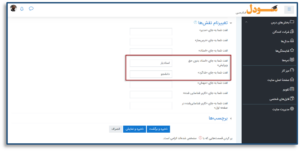
در این قسمت واژههایی را به عنوان تگ یا برچسب وارد کنید تا کاربر بتواند در زمان جستجو به راحتی دوره را بازیابی کرده و به آن هدایت شود. به این منظور پس از وارد کردن هر واژه، کلید Enter را فشار دهید. (شکل 4-57)
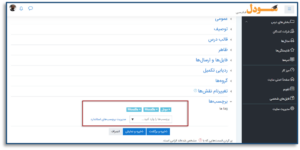
در پایان، روی گزینه “ذخیره و برگشت” کلیک کنید. وارد صفحه مدیریت درس و مجموعه میشوید. (شکل 4-58)
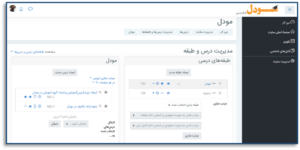
برای مشاهده درس ایجاد شده، وارد صفحه اصلی سایت شوید. (شکل 4-59)
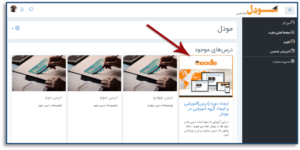

تهران میدان انقلاب اسلامی خیابان منیری جاوید نبش ژاندارمری پلاک ۵۷ طبقه دوم
مشاهده مجوز
تمامی حقوق مادی و معنوی این سامانه متعلق به شرکت آراک فناوران برتر دانش میباشد.