
مسیر: میز کار› درسها › ایجاد درس › فهرست ابزار › شروع ویرایش› افزودن فعالیت بازخورد
با استفاده از ماژول فعالیت بازخورد، اساتید میتوانند یک پرسشنامه سفارشی بسازند تا با استفاده از سوالهایی از انواع مختلف (شامل چندگزینهای، بله/خیر یا متنی) بازخورد شرکتکنندگان را جمعآوری کنند.
پاسخهای دادهشده میتوانند در صورت تمایل ناشناس باشند. نتایج هم میتوانند به همهی شرکتکنندگان یا تنها به اساتید نمایش داده شوند. فعالیتهای بازخوردی که در صفحهی اول سایت باشند میتوانند توسط کاربرانی که وارد سایت نشدهاند هم کامل شوند.
موارد استفاده از ماژول بازخورد:
برای افزودن فعالیت “بازخورد” به درس، در پنجره “اضافه کردن یک فعالیت یا منبع”، روی گزینه “بازخورد” دوبار کلیک کنید یا پس از انتخاب آن، روی کلید “اضافه کردن” کلیک کنید. (شکل 4-130)
در این صفحه، نام بازخورد را وارد کرده، در صورت نیاز، توضیحی برای این فعالیت وارد کنید. درصورتی که مایل به نمایش توضیح به کاربر هستید، CheckBox مربوط به گزینه “نمایش توضیح در صفحه درس” را انتخاب کنید. (شکل 4-152)
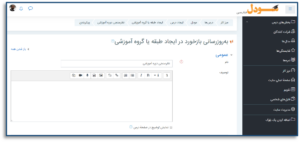
این گزینه به شما امکان اعمال محدودیت زمانی برای این نظرسنجی را فراهم میکند. (شکل 4-153)
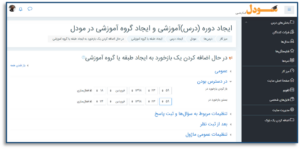
در این بخش میتوانید تنظیمات مربوط به سوالات را انجام دهید. به طور مثال مشخص کنید که نام کاربران به همراه بازخورد ثبت شود با خیر. یا اطلاعرسانی از طریق ایمیل انجام شود یا خیر. (شکل 4-154)
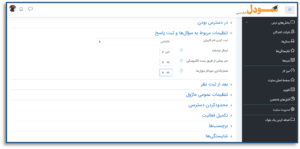
در این بخش مشخص کنید که صفحه تحلیل، پس از ارسال فرم بازخورد، نمایش داده شود یا خیر. همچنین میتوانید متن صفحهای که پس از تکمیل فرم نمایش داده میشود را وارد کنید. با انتخاب گزینه “آدرس مربوط به دکمه ادامه”، با کلیک روی کلید “ادامه”، به آدرس وارد شده در این بخش هدایت میشوید. در حالت پیشفرض با کلیک روی کلید “ادامه” به صفحه درس باز میگردید. (شکل 4-155)
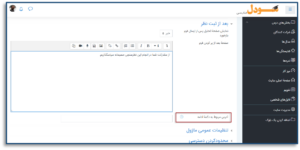
سایر تنظیمات این بخش مانند “افزودن برچسب” است، لذا از توضیح مجدد آن خودداری میشود. پس از انجام تنظیمات، روی کلید “ذخیره و بازگشت به درس” کلیک کنید.
پس از ایجاد فعالیت بازخورد، روی آن کلیک کنید. سپس وارد سربرگ ویرایش سوالها شده، از منوی کشویی مقابل گزینه “اضافه کردن سوال”، نوع سوال خود را انتخاب کنید. (شکل 4-156)
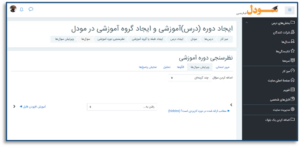
سپس در پنجره باز شده، اجباری بودن سوال را مشخص کرده و پس از وارد کردن متن سوال، اطلاعات مورد نظر را با توجه به نوع سوال انتخاب شده تکمیل کرده، روی کلید ذخیره کلیک کنید. (شکل 4-157)
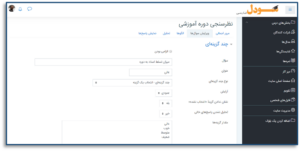
بهطور مثال در تصویر ذیل یک سوال 4 گزینهای ایجاد شده است. (شکل 4-158)
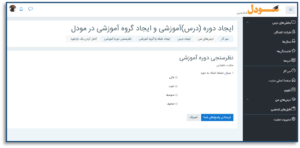

تهران میدان انقلاب اسلامی خیابان منیری جاوید نبش ژاندارمری پلاک ۵۷ طبقه دوم
مشاهده مجوز
تمامی حقوق مادی و معنوی این سامانه متعلق به شرکت آراک فناوران برتر دانش میباشد.