
مسیر: میز کار› درسها › ایجاد درس › فهرست ابزار › شروع ویرایش › افزودن منبع برچسب
با استفاده از برچسب میتوانید متنها و عکسها را در کنار پیوندهای فعالیت، در صفحهی درس درج کنید. برچسبها همهکاره هستند و اگر بهدقت استفاده شوند میتوانند نمای ظاهری درس را بهتر کنند.
موارد استفاده از ماژول برچسبها:
برای افزودن منبع بهصورت برچسب، در پنجره “اضافه کردن یک فعالیت یا منبع”، روی گزینه “برچسب” دوبار کلیک کنید یا پس از انتخاب آن، روی کلید “اضافه کردن” کلیک کنید و سپس در بخش متن برچسب، روی گزینه “رسانه” کلیک کنید. (شکل 4-85)
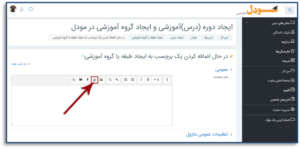
در صفحه “درج رسانه[1]”، با توجه به فایل مورد نظر، روی یکی از سه گزینه پیوند، ویدئو یا فایل شنیداری[2] کلیک کنید. بهطور مثال برای افزودن یک فایل صوتی، گزینه “فایل شنیداری” را انتخاب، و روی کلید “مرور منبع ذخیره دادهها” کلیک کنید و در صفحه “انتخاب فایل” همانطور که در بخش ایجاد درس اشاره شد، فایل مورد نظر را انتخاب کنید. (شکل 4-86)
[1] . Insert Media
[2] . Audio
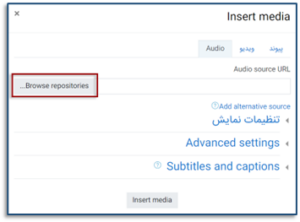
پس از افزودن فایل، سایر تنظیمات مانند نمایش عنوان، پخش بهصورت خودکار، درج زیرنویس و … را انجام داده، روی کلید “درج رسانه” کلیک کنید. (شکل 4-87)
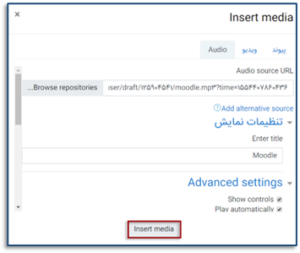
فایل صوتی به صفحه اضافه میشود. (شکل 4-88)
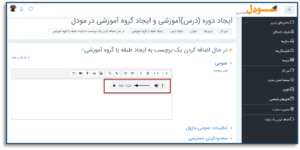
برای اضافه کردن فایلهای موجود در اینترنت نیز، در صفحه درج رسانه، گزینه پیوند را انتخاب کرده و در بخشURL منبع[1]، آدرس URL را وارد کرده، پس از درج نام فایل، روی کلید “درج رسانه” کلیک کنید. (شکل 4-89)
[1] .Source URL

نام فایل در بخش متن برچسب نمایش داده میشود. (شکل 4-90)
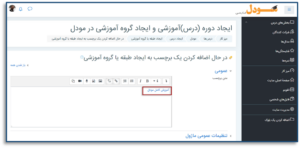
در بخش تنظمیات عمومی ماژول، نحوه دسترسی به فایل را مشخص کرده و در صورت تمایل، شماره شناسائی را به فایل اختصاص دهید. (شکل 4-91)
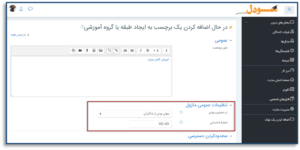
برای تعیین شرایط دسترسی به منبع، در بخش “محدود کردن دسترسی”، روی کلید “اضافه کردن محدودیت” کلیک کنید. (شکل 4-92)
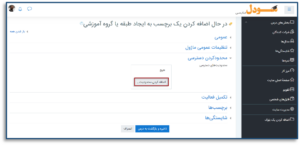
سپس در صفحه اضافه کردن محدودیت، روی شرط مورد نظر خود کلیک کرده و تنظیمات مورد نظر را اعمال کنید. (شکل 4-93)
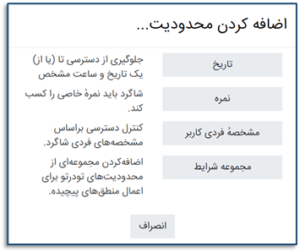
در بخش محدودیت دسترسی ابتدا مشخص کنید که دانشجو برای دسترسی به این منبع باید داری شرایط انتخاب شده باشد یا نباید این شرایط را داشته باشد. (شکل 4-94)
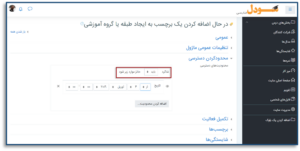
لازم به ذکر است که محدودیت دسترسی میتواند شامل یک یا تمامی شرطهای موجود در این بخش باشد. بهطور مثال شما میتوانید دسترسی به دوره را محدود به تاریخ کنید. در اینصورت دانشجویان تا قبل از تاریخ تعیین شده نمیتوانند به دوره دسترسی داشته باشند. (شکل 4-95)
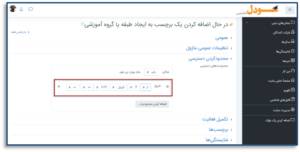
همچنین شما میتوانید علاوه بر تاریخ، از شروط دیگر نیز برای محدود کردن دسترسی استفاده کنید. بهطور مثال در شکل زیر پس از تاریخ تعیین شده نیز، فقط دانشجویانی اجازه دسترسی به این دوره را دارند که حداقل امتیاز آنها بین 50 تا 99 باشد و همچنین جزء دپارتمان کامپیوتر باشند. (شکل 4-96)
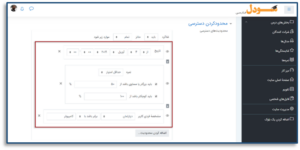
در صورت انتخاب چند شرط برای دسترسی به دوره، باید مشخص کنید که دانشجو باید دارای تمامی شرایط تعیین شده باشد یا اگر یکی از این شرایط را داشته باشد هم میتواند این دوره را سپری کند. (شکل 4-97)
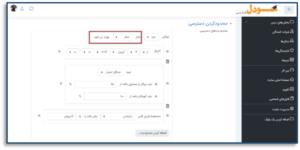
در بخش “تکمیل فعالیت” ابتدا مشخص کنید که تکمیل فعالیت بهصورت دستی انجام شود یا خودکار. سپس در صورتی که میخواهید تاریخ تحویل تکالیف را نیز مشخص کنید، CheckBox مربوط به گزینه “فعالسازی” را انتخاب کرده تا بخش تاریخ فعال شود، سپس تاریخ مورد نظر را وارد کنید. در این بخش با استفاده از آیکون تقویم میتوانید تاریخ مورد نظر را انتخاب کنید. (شکل 4-98)
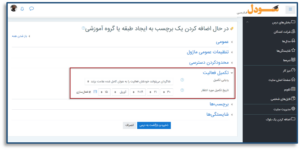
در قسمت برچسبها، واژههایی را به عنوان برچسب وارد کنید تا کاربر بتواند در زمان جستجو به راحتی دوره را بازیابی کرده و به آن هدایت شود. به این منظور پس از وارد کردن هر واژه، کلید Enter را فشار دهید. (شکل 4-99)
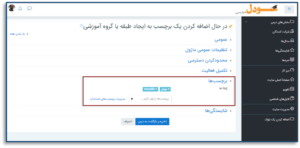
در قسمت شایستگیها، شایستگیهای درس و نحوه ارائه آن را مشخص کنید. در پایان روی کلید “ذخیره و بازگشت به درس” کلیک کنید. فعالیت به صفحه اضافه میشود. (شکل 4-100)
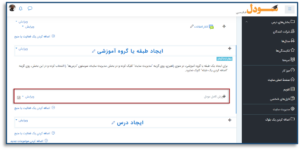

تهران میدان انقلاب اسلامی خیابان منیری جاوید نبش ژاندارمری پلاک ۵۷ طبقه دوم
مشاهده مجوز
تمامی حقوق مادی و معنوی این سامانه متعلق به شرکت آراک فناوران برتر دانش میباشد.