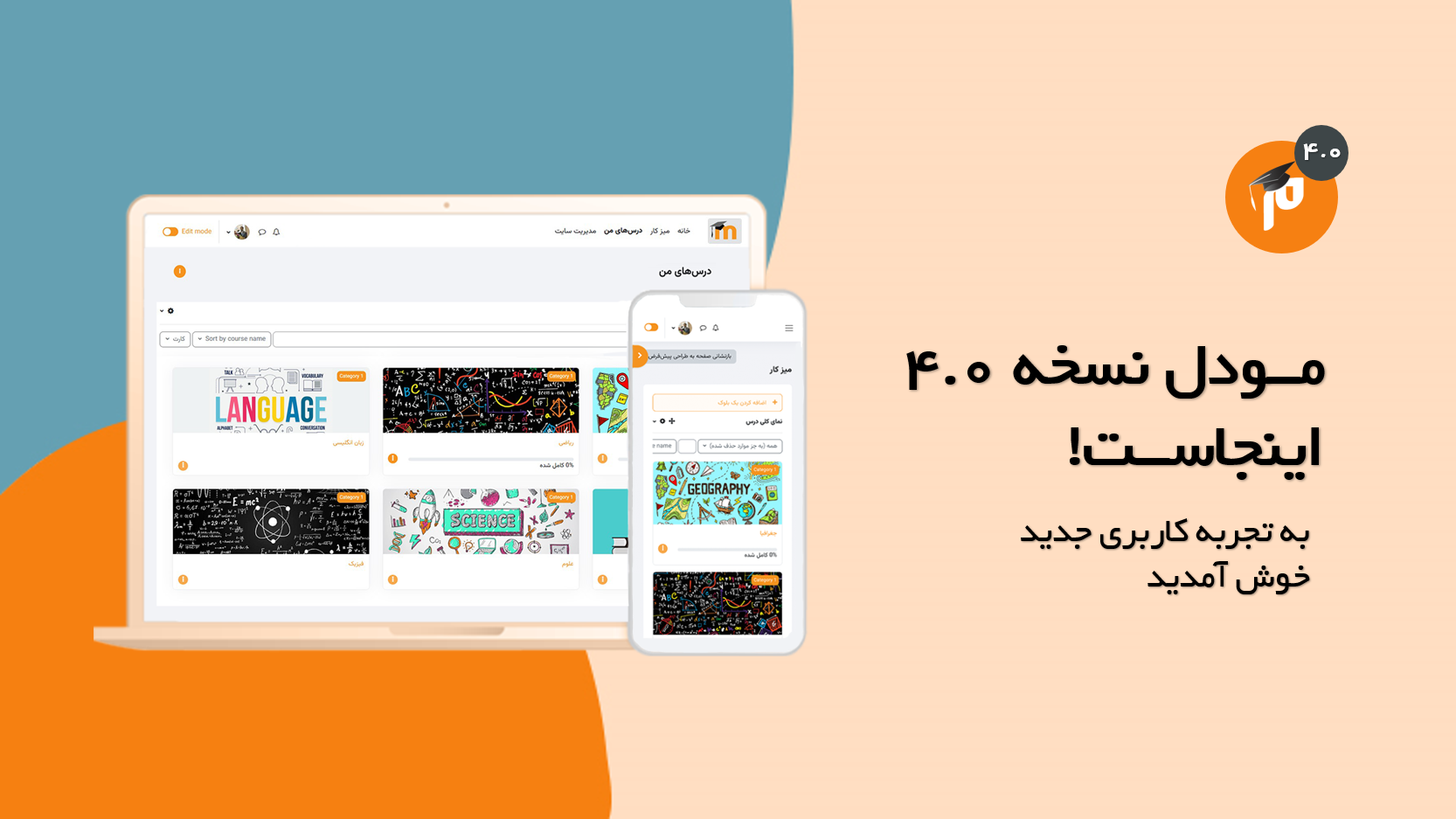
مودل 4 دارای ویژگی های جدیدی است که در ادامه می توانید مروری بر این ویژگی ها داشته باشید.
صفحه ورود به سیستم مدیریت آموزشی مودل ۴ شامل یک ظاهر طراحی شدهٔ بهبود یافته و یک تصویر پس زمینه اختیاری است.
هنگامی که کاربران وارد سیستم می شوند تب «داشبورد» فعال است. داخل داشبورد جدول زمانی بسیار واضح تر با قابلیت جستجو، بازطراحی شده و نمایش داده میشود. تب جدید «دورهای من» کاربر را مستقیماً به دورههای خود میبرد که قابل مرتبسازی و فیلتر هستند. تب «خانه» کاربر را به صفحه اول سایت می برد.هنگامی که به عنوان یک مدیر وارد سیستم شوید، یک تب «مدیریت سایت» در بالای پیمایش اصلی ظاهر می شود.

تور کاربر داخل درس و دوره به دانشجویان و معلمان کمک می کند تا امکانات جدید را مشاهده کنند. تورهای کاربر از طریق علامت سوال پایین صفحه قابل بازنشانی است.

«دوره های من» یک صفحه اختصاصی جدید و مستقل است که به مربیان و فراگیران کمک می کند تا همه دوره های خود را جستجو، مشاهده و سریعاً پیمایش کنند.
یک بار در یک دوره، بخش ها می توانند از طریق فهرست دوره یا نوار زمانی گسترده و یا جمع شوند.
فعالیتها و منابع بهخوبی تعریف شدهاند و شرایط تکمیل فعالیت اکنون در سمت راست هر مورد قرار گرفتهاند.
از صفحه دوره های من، دانشجویان می توانند از قسمت پیمایش به شرکت کنندگان، نمرات و شایستگی ها دسترسی داشته باشند. همچنین اگر به عنوان معلم یا مربی وارد سیستم شوید، میتوانید به تنظیمات، گزارشها و نیز ازطریق گزینه بیشتر، به موارد دیگر مانند بانک سؤال و بانک محتوا بهعلاوه یک پیوند استفاده مجدد از دوره جدید به گزینه های وارد کردن، پشتیبانگیری، بازیابی، کپی و بازنشانی دسترسی داشته باشید.

فهرست دوره در سمت چپ را می توان جمع کرد تا فضای بیشتری در دسترس قرار گیرد. این فهرست به طور کاملا مستقل از صفحه دوره عمل میکند و نشانگرهای تکمیل فعالیت را در یک نگاه نشان می دهد و مشخص میشود که دانشجویان چه کاری را تکمیل کرده اند و یا هنوز فعالیت هایی را باید انجام دهند. اگر روی فعالیتی در فهرست دوره کلیک شود، فعالیت در صفحه اصلی دوره باز می شود. هنگامی که کاربر صفحه در دوره حرکت می کند، فهرست دوره مسیر را دنبال می کند و مکان را برجسته می کند.
اگر بلوک هایی به دوره اضافه شده باشند، فضای بلوک را می توان برای دسترسی به آنها گسترش داد.

مسیر: میز کار› درسها › ایجاد درس › نمرهها
هر دوره در مودل یک کارنامه دارد که از طریق لینک نمرهها، در منوی راهیابی قابل دسترسی است. بهصورت پیشفرض دانشجویان میتوانند این لینک را مشاهده کنند و اینجا جایی است که نمرههای خود را مشاهده میکنند. با توجه به تنظیمات مدیریتی سایت، گزینههای نمایش داده شده در این بخش متفاوت است. در صفحه گزارش نمرهدهنده، نمرهها یا همان کارنامه نمایش داده میشود. (شکل 4-225)
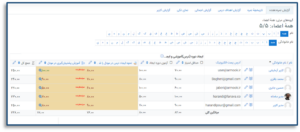
مسیر: میز کار› درسها › ایجاد درس › شرکتکنندگان
به منظور افزودن دانشجویان به یک درس، ابتدا روی لینک “شرکتکنندگان” در منوی “راهیابی” کلیک کنید. سپس به فهرست ابزار رفته، روی “روشهای ثبت نام” کلیک کنید. (شکل 4-217)
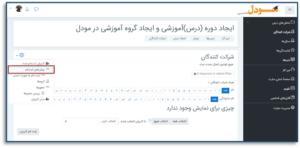
در این صفحه روشهای مختلف ثبت نام و دسترسی به دوره نمایش داده میشود.
اولین روش ثبت نام دستی است، به این معنا که دانشجویان توسط مدرسان ثبت نام میشوند دسترسی مهمان خاموش است، پس هیچ مهمانی نمیتواند به محتوای این درس نگاه کند برای فعال کردن این امکان، روی آیکون کلیک کنید. ثبت نام دانشجو نیز به این معناست که دانشجوها میتوانند خود ثبت نام را انجام دهند که این امکان نیز در حالت پیشفرض، غیرفعال است. برای فعال کردن این امکان، روی آیکون کلیک کنید. با این کار دانشجویان میتوانند خودشان در این دوره ثبت نام کنند. (شکل 4-218)
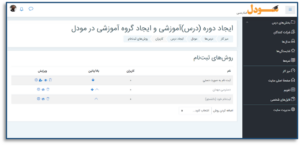
حال اگر دوباره وارد شوید و روی لینک شرکتکنندگان کلیک کنید، لیست کاربران ثبت نام شده نمایش داده میشود. اگر تعداد دانشجویان زیاد باشد میتوانید آنها را بر اساس فیلترهای مختلف یا با حرف شروع نام و نامخانوادگی، جستجو کنید. (شکل 4-219)
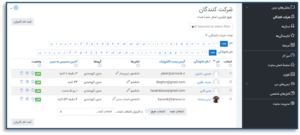
برای ثبت نام دستی دانشجویان، روی گزینه “ثبت نام کاربران” کلیک کنید. در این صفحه نام کاربر و نقشی که میخواهید در دوره داشته باشد را انتخاب کرده، روی کلید “ثبت نام کاربران کلیک کنید تا ثبت نام انجام شود. (شکل 4-220)

برای ثبت نام همدورهایها، در صفحه “روشهای ثبت نام”، از کلید کشویی مقابل “اضافه کردن روش” گزینه “همدورهای همگام” را انتخاب کنید. (شکل 4-221)
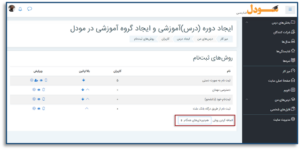
سپس نام مورد نظر برای این روش ثبت نام را در مدخل مقابل نام سفارشی این روش ثبت نام وارد کرده و از کلید کشویی مقابل گروه همدورهایها، همدورهای مورد نظر را انتخاب کرده، روی کلید “اضافه کردن روش” کلیک کنید. (شکل 4-222)
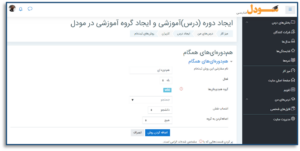
برای افزودن روش ثبت نام درگاه پرداخت، در صفحه “روشهای ثبت نام”، از کلید کشویی مقابل “اضافه کردن روش” گزینه “درگاه ملت” را انتخاب کنید. (شکل 4-223)
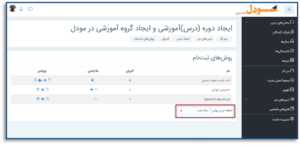
سپس نام مورد نظر برای این روش ثبت نام را در مدخل مقابل نام سفارشی این روش ثبت نام وارد کرده و پس از وارد کردن اطلاعات مورد نظر، روی کلید “اضافه کردن روش” کلیک کنید. (شکل 4-224)
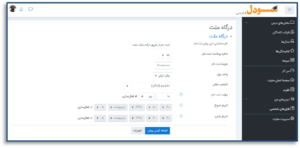
مسیر: میز کار› درسها › ایجاد درس › فهرست ابزار › پشتیبانگیری
شما بهعنوان یک مدرس میتوانید دوره خود را ذخیره کنید. ذخیره کردن دوره عملیاتی کاربردی است چرا که به شما امکان میدهد تا دوره را دوباره در یک سایت مودل دیگر استفاده کنید، آن را به حافظه اینترنتی خود اضافه کنید یا حتی یک کپی از آن را در اختیار همکارتان قرار دهید. بهمنظور تهیه فایل پشتیبان بهصورت دستی، گزینه “پشتیبانگیری” را از فهرست ابزار انتخاب کنید. در صفحه تنظیمات پشتیبانگیری، مشخص کنید که دقیقا میخواهید چه اطلاعاتی از دوره را ذخیره کنید. سپس روی کلید “مرحله بعدی” کلیک کنید. (شکل 4-212)
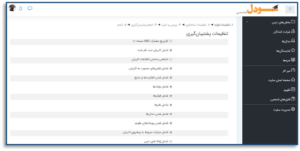
در صفحه تنظیمات ساختاری، لیستی از فعالیتها و منابعی که در دوره موجود است نمایش داده میشود، همه آنها بهصورت پیشفرض انتخاب شدهاند، لذا اگر میخواهید گزینهای را حذف کنید، آن را از حالت انتخاب، خارج کرده، روی کلید “مرحله بعدی” کلیک کنید. (شکل 4-213)
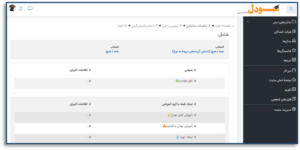
در صفحه بررسی و تایید، نام فایل پشتیبان بر اساس تاریخ و محتوا نمایش داده میشود، در صورت نیاز میتوانید آن را تغییر دهید، همچنین در این صفحه میتوانید مشاهده کنید که چه قسمتهایی را برای پشتیبانگیری انتخاب کردهاید و در صورت انتخاب اشتباه به صفحات قبلی باز گشته و آنها را اصلاح کنید. (شکل 4-214)
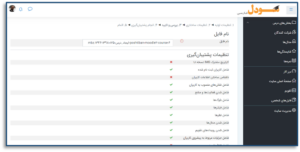
در پایان روی کلید “انجام پشتیبانگیری” کلیک کنید. پس از انجام عملیات پشتیبانگیری و دریافت پیغامی مبنی بر انجام عملیات با موفقیت، روی کلید ادامه کلیک کنید. (شکل 4-215)
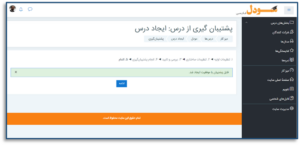
در صفحه باز شده میتوانید فایل پشتیبان ایجاد شده را مشاهده کرده و در صورت نیاز، با کلیک روی گزینه دریافت، آن را دانلود کنید. (شکل 4-216)
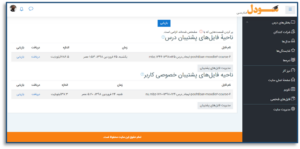

تهران میدان انقلاب اسلامی خیابان منیری جاوید نبش ژاندارمری پلاک ۵۷ طبقه دوم
مشاهده مجوز
تمامی حقوق مادی و معنوی این سامانه متعلق به شرکت آراک فناوران برتر دانش میباشد.